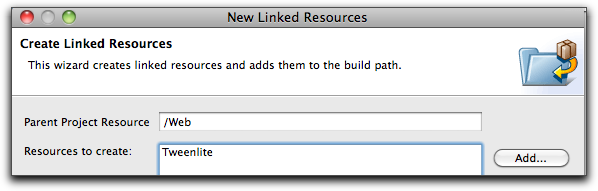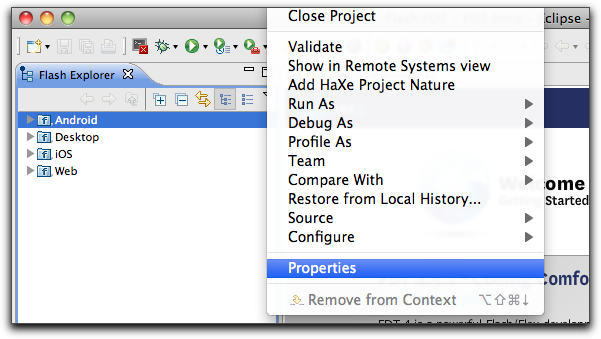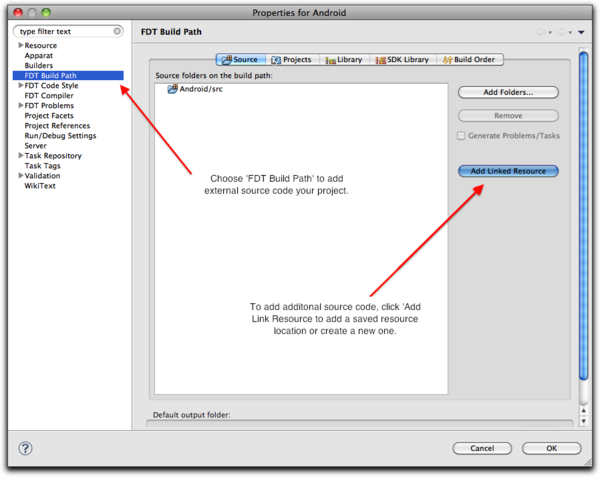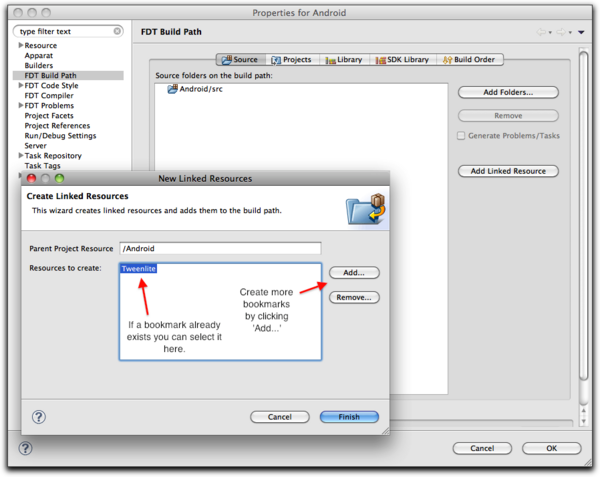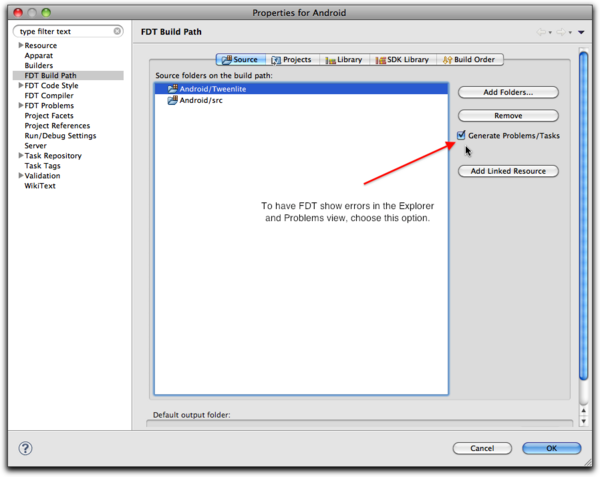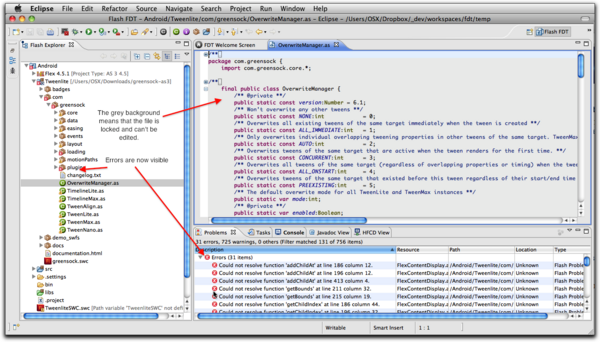Working With Linked Resources
From FDT Documentation
(Difference between revisions)
| Line 18: | Line 18: | ||
=Customizing= | =Customizing= | ||
| - | == | + | ==Showing Errors== |
After adding the resource to the build path, you can chose to have FDT show errors in the Problems and Explorer views. | After adding the resource to the build path, you can chose to have FDT show errors in the Problems and Explorer views. | ||
| + | |||
| + | ==Editing == | ||
[[File:Problems.png|600px]] | [[File:Problems.png|600px]] | ||
[[File:Linked_resources.png|600px]] | [[File:Linked_resources.png|600px]] | ||
Revision as of 16:38, 7 July 2011
Some developers like to have source code, either via a folder or .AS files, saved on their workstation but not in the same location as their project. The solution for this is to use FDT's 'Linked Resource' feature.
Contents |
Adding & Creating A Bookmark
Begin by right clicking on your project and selecting 'Properties'.
FDT will then open up your project properties panel.
Once here, if you have already created bookmarks for resources, you can choose them. If not you can click 'Add' to create more resource bookmarks.
Customizing
Showing Errors
After adding the resource to the build path, you can chose to have FDT show errors in the Problems and Explorer views.