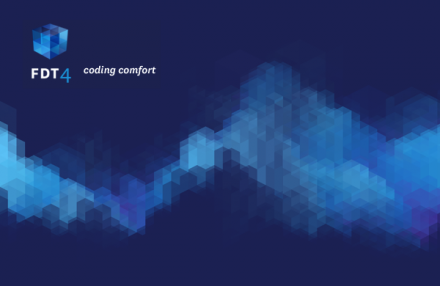Monday, September 27th 2010 you will be able to buy the new FDT 4 Pure, Plus or Max.
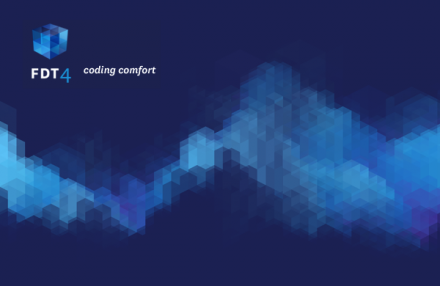
We are excited that FDT 4 is being considered the best Powerflasher release ever, and it’s thanks to you!
A bit of history
When Powerflasher was founded in 1997 as a digital interactive agency, many flash developers were missing a professional ActionScript code editor to build cutting edge software applications. In the year 2001 we decided to start building our own IDE based on Eclipse. The developers loved it and it spread like crazy. FDT 1.0 was born!
FDT 4 and the community
Starting in January 2010 with the release of FDT 3.5 we traveled the world to meet you at work, conferences (and of course some great parties). We openly shared the FDT 4 roadmap with you and, being big agile advocates, we made our internal iterations/sprints public free Milestones! We worked iteratively with you and we worked hard! Your contributions, constructive support, and great ideas were an integral part of the FDT 4 release and we think you’ll be pleased with the spectacular list of new features.
ActionScript 2 support
As Adobe is moving away from ActionScript 2, so is Powerflasher putting more effort into future languages as well. We however acknowledge there are still many projects developed in AS2, including some new exciting embedded devices applications. For this reason, we have decided to still offer FDT 3.5 with the full Enterprise features with AS2 support as an option for all FDT 4 customers for 99$
FDT Labs
In parallel to our milestones, we created the FDT labs, an open playground. We built the SDK to empower you to create your own plug-ins and you did: The haXe (Beta) plug-in supported by Influxis and the FDT Code Metrix Pflection plug-in from iceX33. The Dependency Visualizer and Font Creator born from the labs playground as plug-ins are now core functionality of FDT 4!
We are committed in providing a cross-platform experience. We are very proud to have the opportunity to extend Linux support in our Labs with the help of the community.
New product names: Pure, Plus and Max
We kept the name Pure because we could not express better what the FDT Pure Coding Comfort is about. Pure great editing features enables the smooth workflow you are all raving about. FDT Professional is now called Plus. In addition to the Coding Comfort, Plus adds the navigation features to help you become more productive and work collaboratively. FDT Enterprise becomes Max. FDT Enterprise is not only for corporations, if you are either a freelancer or working in a team of power developers, performance is what you need! It’s about enabling developers to break barriers and maximize their productivity by taking advantage of state of the art IDE features power developers truly deserve.
New Prices
Since then we have released several upgrades, mostly for free. The last upgrade we charged was in the beginning of 2008 with the FDT 3 Enterprise release. For about tree years all upgrades were available for free, including FDT 3.5. We also decided to give all new FDT 3.5 buying customers a free FDT 4 upgrade! It’s now time to pay the bills and further invest to keep the engineering team and you happy.
Check the prices on our website.
Now get your hands on FDT and start coding.
Please use this temporary license until a new pesonalized key is available starting this Monday, September 27th 2010
Follow this link to Register and Download FDT 4
Special thanks…
The FDT 4 release is a result of this journey, thanks to your support and the passion of the big Powerflasher FDT family!
Stephanie, Meinhard, Philipp, Sebastian, Simon, Florian, Maxim, Keisuke, Olli, Britt, Stefan(s), Timo(s), Andre, Mattes, Alan, Clement, Bruno, Michael, Nico, Robertina, Sabrina and Carlo, the Powerflasher Developer and Designer Team (aka FDT guinea pigs) and last, but not least, you!!!