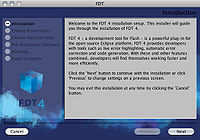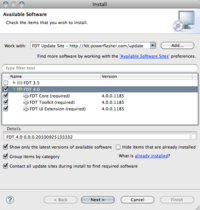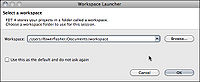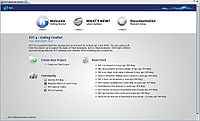Installing and Running FDT
From FDT Documentation
FDT is distributed in two ways:
- An Eclipse plug-in
- A standalone application.
The standalone installation is recommended for users new to the Eclipse platform or for users who want a straightforward install of FDT. FDT as an Eclipse plug-in is useful to users who are familiar with Eclipse and want to extend a particular Eclipse distribution to include FDT. FDT 4 uses the Galileo ( 3.5 ) distribution of Eclipse and supports Eclipse Helios ( 3.6 ).
When FDT is first installed and run, it will begin a 30 day trial. The 30 day trial is designed to give users a chance to use FDT and become familiar with it’s features. After 30 days, FDT will operate in ‘restricted mode’, limiting it’s capabilities. If FDT is registered with a valid licence key, it will unlock features associated with the provided key.
Contents |
Standalone Installation
Before installing FDT, users should make sure they have a compatible version of Java installed. The easiest way to do this is to visit the Verify Java Version site and follow the on screen instructions for verification. Windows users who haven’t installed Java already will likely have to install Java ![]() . OSX users have Java installed by default
. OSX users have Java installed by default ![]() .
.
To download FDT’s installer, navigate to FDT’s download page and register to receive the download link and instructions via email.
For OSX users, the FDT installation application is distributed as a zip ![]() that will need to be unarchived prior to launching. FDT for Windows is distributed as an .exe
that will need to be unarchived prior to launching. FDT for Windows is distributed as an .exe ![]() that can be simply run.
that can be simply run.
note:Windows users will need to run the installer with admin permissions!
When the installer launches, follow the on screen instructions to choose an installation directory and if desired any aliases ( OSX ) or shortcuts ( Windows ).
For Linux (Ubuntu) users check out this great article by Andreas Renberg (@IQAndreas)
Plug-in Installation for Eclipse
We currently recommend Kepler ( Eclipse 4.3 )
To install the plug-in version of FDT into an already existing instance of Eclipse please follow this steps:
- Open Eclipse
- Choose Help>Install New Software...

- Click the Add button

- Give the plug-in URL a name, e.g. 'FDT Plug-in' or 'FDT', and fill in the FDT install url - http://fdt.powerflasher.com/update/fdt5
 .
.
Choose a Workspace
When launching for the first time, FDT will ask you to choose a Workspaces via the Workspace Launcher.
For now, stick with the default workspace.
FDT Welcome Screen
By default, FDT will show the Welcome Screen upon launching. The welcome screen is a great place to begin exploring FDT and it’s community. It contains links to documentation, tutorials, the latest FDT news and community resources.